
Track Changes User Guide
This Word 2007 Track Changes User Guide is intended to provide you with all the information necessary for reviewing the changes made to your edited document.
When you receive your document from us, you will find that it has been marked up using the Track Changes feature of Microsoft Word. The instructions provided here will walk you through the steps of how to move from the marked-up, Track Changes version to the final, clean version by accepting and rejecting the changes and removing the inline comments.
Got a dream to achieve?
Click on the Review tab located at the top of the screen.

In the toolbar that appears, you’ll see a menu toward the middle with four options: Final Showing Markup, Final, Original Showing Markup, and Original.

Choose Final Showing Markup to view your document with the editor's changes and inline comments distinguished in red. Insertions will be in blue within the text, while deletions and comments will appear in balloons in the right margin, with lines pointing to where they originally were in the document. Please note that the colors and locations of deletions, insertions and comments may vary depending on your computer's settings.
Choose Final to see your document in its final, edited version. Please note that this option does not actually accept or reject changes but simply shows the document as if all changes were accepted. This can be very helpful in seeing how changes affect the final document.
Choose Original Showing Markup to view your original document with the deletions and insertions generally in red and blue respectively and embedded in the text. Inline comments when viewed with this option will generally appear in the right margin. Please note that the colors and locations of deletions, insertions and comments may vary depending on your computer's settings, and that for many this option may be the same as Final Showing Markup.
Choose Original to see your document in its original, unedited version. Please note that this option does not get rid of any changes but simply hides them.
NOTE: Before moving on to this step, make sure the Track Changes button in the middle of the Review panel is not highlighted. If it is highlighted, any changes you make to the document will appear in color, as if they, too, were tracked changes. In the image below, the Track Changes button is highlighted and circled in blue.





In the dropdown menu discussed in Step 2, please make sure you have selected either Final Showing Markup or Original Showing Markup.
Use the Previous and Next arrows to highlight each insertion, deletion and comment one by one.
Once an insertion or deletion is highlighted, decide whether you want to incorporate it into the document. If you want to accept the change, click the Accept Change button and the change will be accepted into the document. If you prefer to reject the edit and keep the text as it was in the original, simply click the Reject Change button .
If you would like to accept or reject all changes in the document all at one time, click on the arrow beneath either the Accept Change button or the Reject Change button, and select Accept All Changes in Document or Reject All Changes in Document. The image below shows the option of accepting all changes.
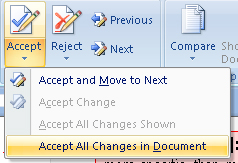
NOTE: If a lot of text has been inserted or deleted, you may find it helpful to click the Reviewing Pane button . This will give you the option to view the full lines of text that have been inserted or deleted. The Reviewing Pane is open horizontally at the bottom of the screen in the example below.
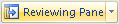
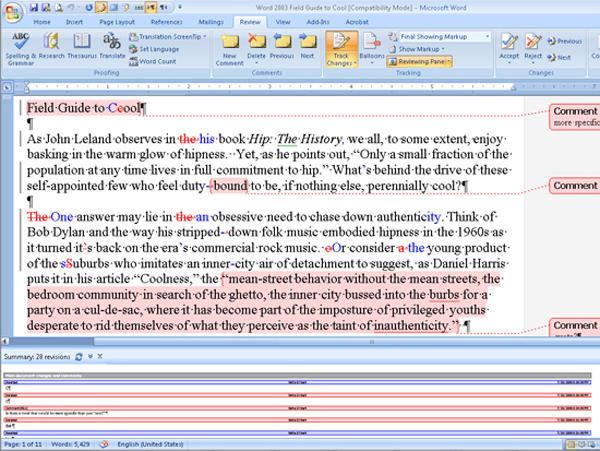
Comments are located in balloons in the right margin. These comments include explanations, questions and thoughts from the editor who worked on your document. They are intended to point out areas of concern, or perhaps even problems the editor was not able to correct, for you to address. Each balloon points to the text to which it corresponds. In the example below, the text and its corresponding comment are circled in blue.
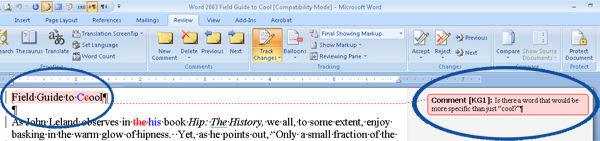
Once you have read a comment and are ready to delete it, simply right click on it and select Delete Comment from the pop-up list, as shown in the image below.
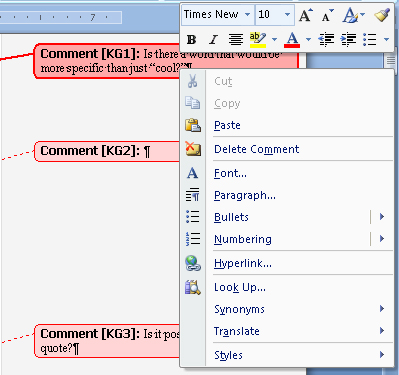
If you would like to delete all comments in the document all at one time, click on the arrow next to the Reject Changes button and select Delete All Comments in Document, as in the image shown below.
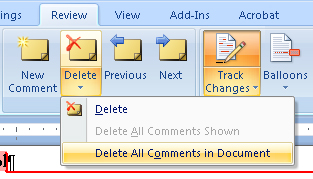
Once you have finished accepting and rejecting changes and have deleted all the comments, save your work!
If after reviewing this guide you still have questions regarding Track Changes, please do not hesitate to contact us, and we will be more than happy to answer any questions you may have.
